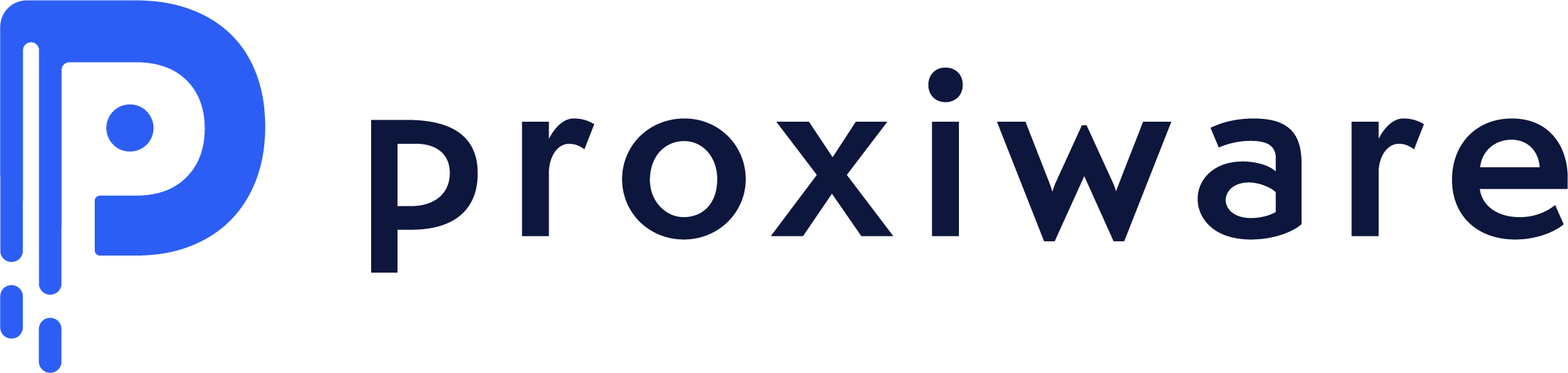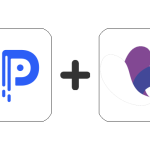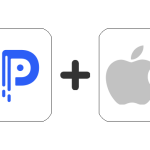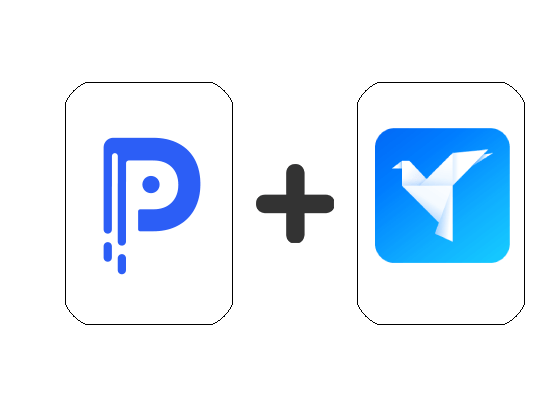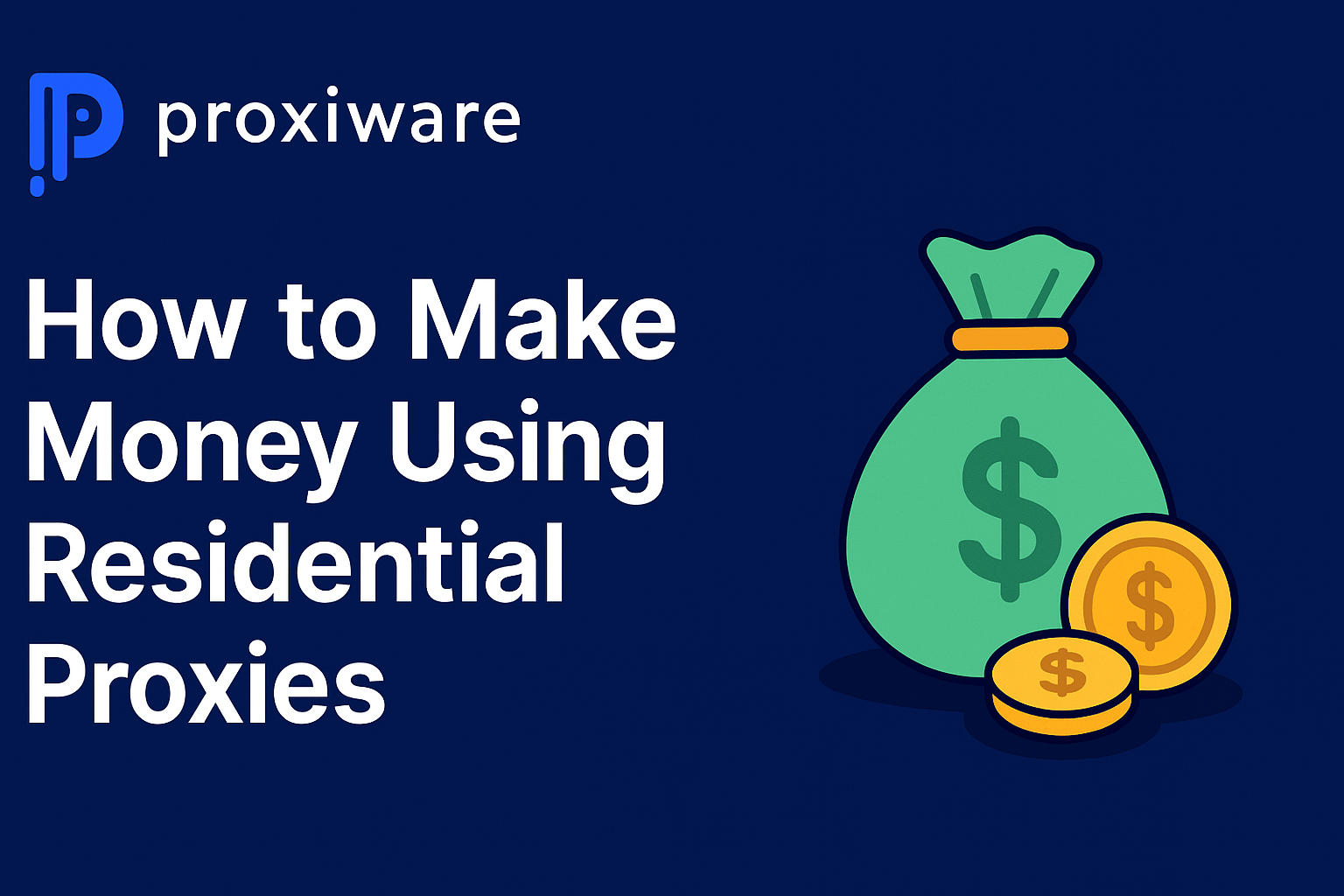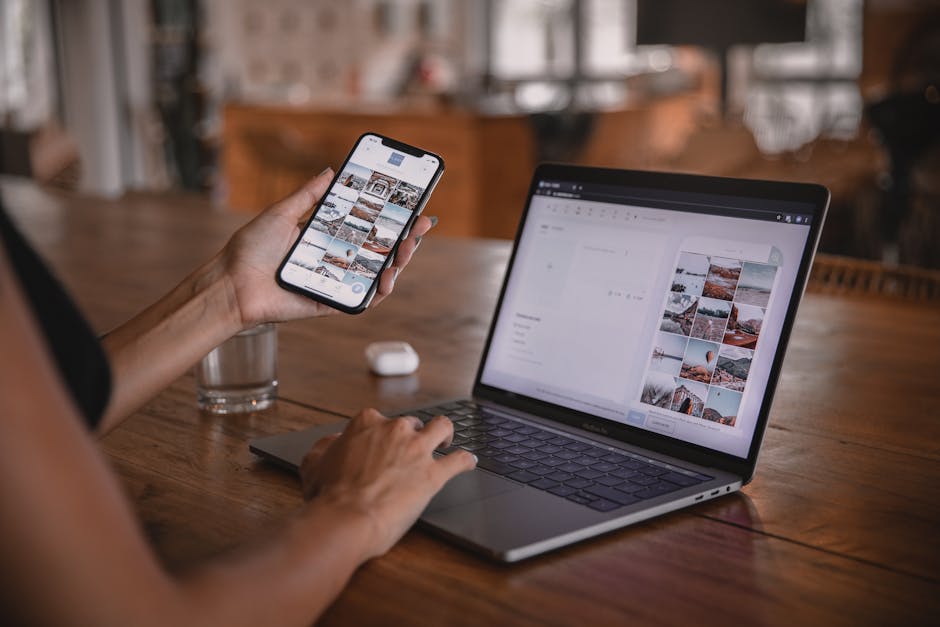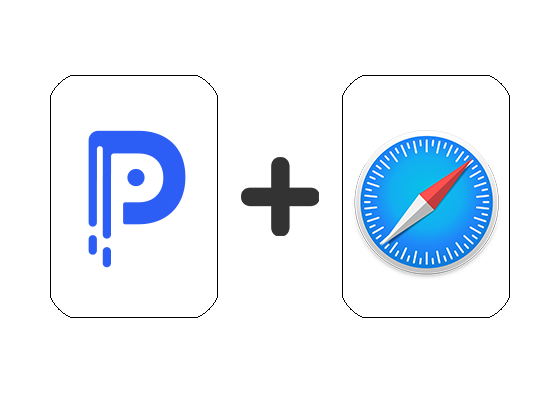
Instructions for Configuring a Proxy in Safari on macOS
Using proxies in Safari on macOS provides several advantages. They offer anonymity by concealing your IP address and enable access to geo-restricted content. Proxies also enhance security by acting as a protective layer against malicious content. Additionally, they can optimize internet traffic, potentially improving browsing speed. They’re useful for bypassing network restrictions and are valuable tools in web development for testing websites across different locations. Here’s how to get started:
1. Click on the Apple logo in the top-left corner of your screen and select “System Settings”.
2. In System Settings, click on “Network.”
3. Select the network connection you want to configure (Wi-Fi, Ethernet, etc.).
4. Click “Details…” to the right of your connection name.
5. Select “Proxies” from the left sidebar.
6. Here you can select which protocol you want to use. Our proxies support HTTP, HTTPS, and SOCKS5.
7. After toggling your desired connection type proceed to enter the server, port, username and password (toggle on the option labeled “Proxy server requires password”).
The server or hostname will depend on which proxy network you want to connect with.
Residential – resi.proxiware.com
Mobile – resi.proxiware.com
Datacenter – dc.proxiware.com
The port is determined by which connection type you’re using. 8080 for HTTP/S and 8085 for SOCKS5.
Note: Be sure to enter every character value of each key segment in the proxy connection string for your username and password. Segments are divided by a colon symbol or at sign depending on which format you selected in the builder. Do not include the colon symbol or at sign in your username or password. Example format – host:port:username:password
8. Click “OK” to apply the changes, and then click “Apply” in the Network preferences to save the settings. Once you’ve configured the proxy settings in the Network preferences, Safari will use these settings whenever you browse the internet.
9. Open Safari and navigate to a website that displays your IP to check that you’re properly connected. If you’re unable to connect, please refer back to step 7 and ensure everything was entered correctly. Also be sure that you have a stable internet connection with your network.
If you are having trouble getting things to work, feel free to reach out using our live chat.
Remember, these settings apply system-wide, affecting not just Safari but other internet-dependent applications on your macOS device as well. If you’d like to use the proxy only in a web browser, you may need to install a different web browser along with a proxy extension. See our other integrations for more options.
Kindly note that MacOS and any apps provided by a third party are not owned or managed by Proxiware. Prior to using or accessing third-party apps or software, please thoroughly review their policies and practices to ensure compatibility with your needs. Proxiware is not responsible or liable for any third-party apps or software.