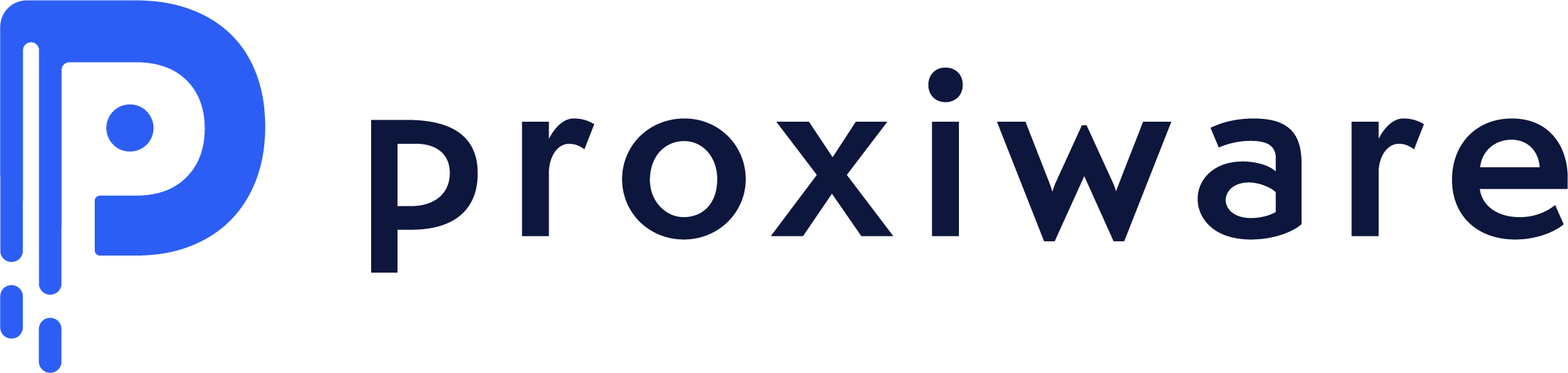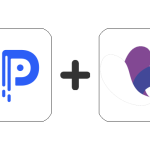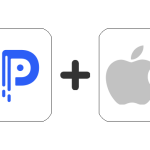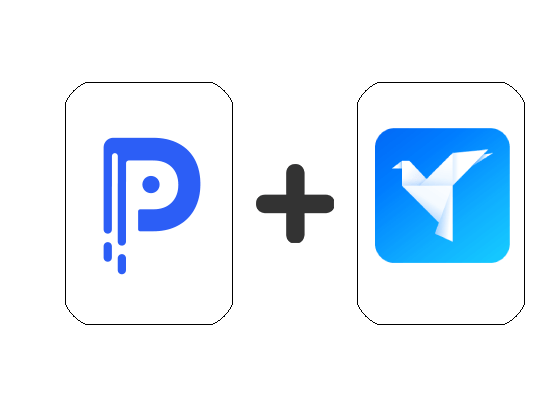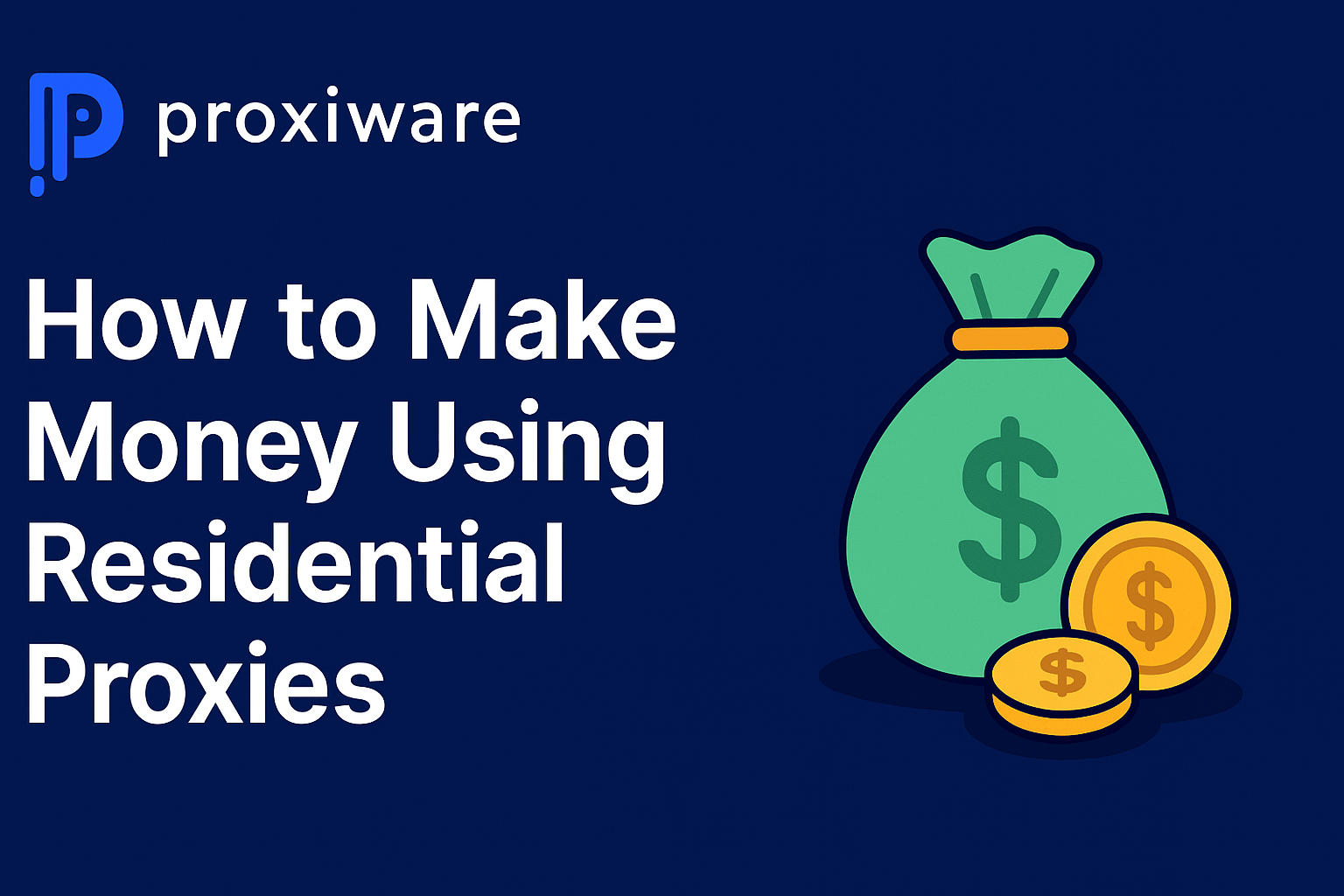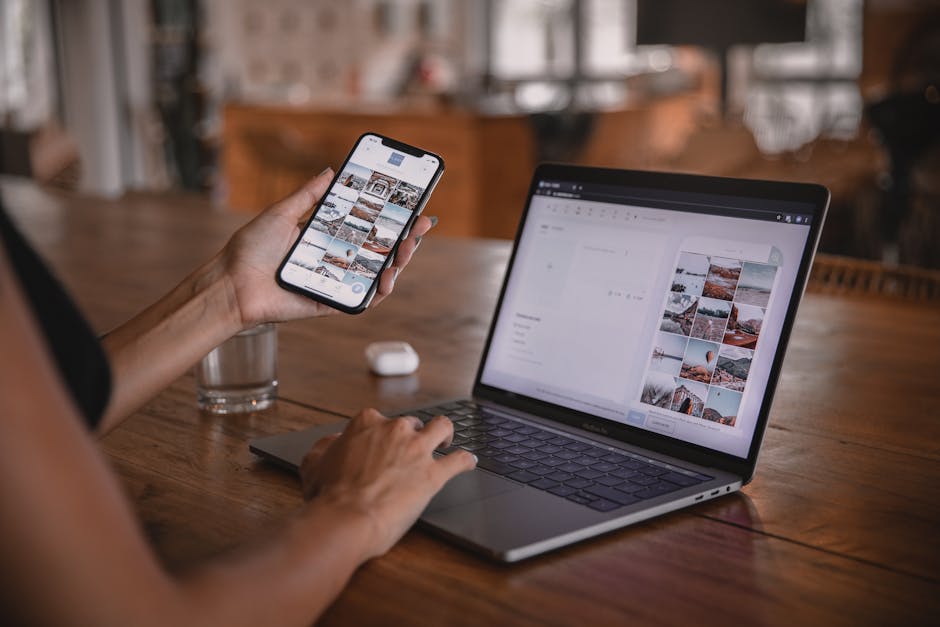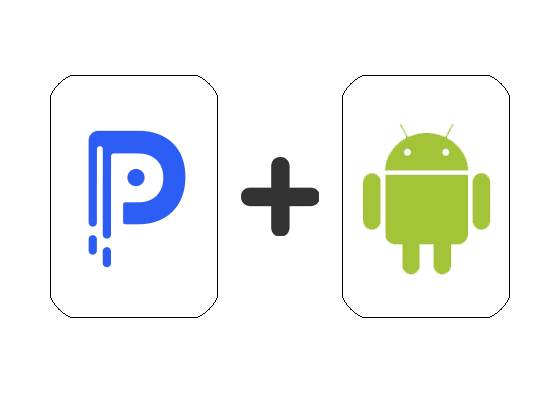
Setting Up Proxies on Your Android Device
Proxies are a great way to stay anonymous, access geo-restricted content, and perform tasks requiring connections from multiple unique IP’s all on your mobile Android device. There are two potential ways of setting up a proxy on an Android device depending on which connection types you have access to. Setup may vary slightly depending on your current Android operating system version but this guide should help provide a general sense of how it’s done. Let’s start with Wi-Fi.
Setting Up a Proxy on Wi-Fi:
1. Open the “Settings” app on your Android device.
2. Then tap on “Connections” to see your connections options.
3. Tap “Wi-Fi” at the top of the connection options.
4. Tap your current network name, scroll down and select “Advanced”.
5. Select “Manual” under “Proxy” then input the proxy server’s hostname or IP address, port number, username, and password. These are all included in your connection string and depend on which proxy network you chose as well as your selections in the proxy builder.
Host name
Residential – resi.proxiware.com
Mobile – mbl.proxiware.com
Datacenter – dc.proxiware.com
Port
Our proxies support HTTP, HTTPS, and SOCKS5 protocols. Port 8080 is HTTP/S and port 8085 is used for SOCKS5.
Username and password
Enter your username and password from the proxy connection string.
Note: Be sure to enter every character value of each key segment in the proxy connection string. Segments are divided by a colon symbol or at sign depending on which format you selected in the builder. Do not include the colon symbol or at sign in your username or password. Example format – host:port:username:password
6. Tap “Save” or “OK” to confirm and apply the settings.
7. If everything was done correctly up until this point you should now be connected to our proxies using Wi-Fi on Android! Try visiting a website that displays your IP address to confirm.
Proxy configuration for mobile data:
This can be done one of two ways – either by using a third party app, or via Access Point Names (APN). Setting up a proxy via APN may or may not be supported on your Android device. If it is, here’s how to set it up:
1. Go to your device’s “Settings.”
2. Look for the “Network & Internet” or “Connections” section and select “Mobile networks.”
3. Tap on “Access Point Names” or “APN” to view your current network configurations.
4. Select the APN that you are currently using (often indicated by a bullet point or a radio button). Tap on it to edit the settings.
5. In some cases, you might find fields to input proxy details (Proxy, Port, etc.) within the APN settings. Enter the information as detailed in the Wi-fi setup guide above (see step 5). For the Proxy field, enter the proxy server hostname or IP address.
6. After entering the proxy information, save the changes by tapping on “Save,” “OK,” or the back button, depending on your device.
7. Open a browser or any app that uses the internet to check if the proxy settings are working correctly.
Additional tips: Keep in mind that not all Android devices or carriers provide the option to set a proxy through APN settings. If you can’t find these settings or if they’re not available, consider using a VPN or proxy app from the Play Store to route your internet traffic through a proxy server. These apps usually offer more comprehensive options for setting up and managing proxies on Android devices. Setup should be similar, just look where to enter the host, port, username, and password. Setting up a proxy on your mobile device may or may not apply to all applications on that device.
Kindly note that Android and any apps provided by a third party are not owned or managed by Proxiware. Prior to using or accessing third-party apps or software, please thoroughly review their policies and practices to ensure compatibility with your needs. Proxiware is not responsible or liable for any third-party apps or software.